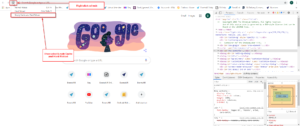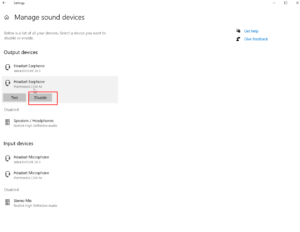Below we endeavour to answer some common questions about hybrid and online conferences, however, if there is something we’ve missed, please email mail@conferencedesign.com.au.
FAQs | Hybrid Events
Hybrid Events
A hybrid event combines a “live” in person event with a “virtual” online component.
The hybrid nature allows people who might be unable to attend physically due to travel, monetary and/or time zone constraints.
Hybrid events make it simple to meet, communicate, learn, and connect when some people are unable to come together physically at an event.
Hybrid events allow professional development and education to be delivered ‘in person’ and ‘remotely’, and provide an important opportunity to share and engage with industry colleagues and providers, in a convenient environment for everyone.
You can choose which method of attendance is most suitable for your circumstances.
The in person sessions will be held in Sydney at the ACCOR Stadium and broadcast live through the online portal to those viewing virtually. Presenters who can not travel to Sydney will join live to present via the virtual conference platform.
Everyone will be provided with a unique log-in to access the online platform, from the convenience of your school, office and/or home or from the ACCOR Stadium. Additionally, you will also be able to access the information and network with attendees via the conference mobile app.
If attending online, you will be able to engage with other online attendees and the team in Sydney by using the discussion forum and live Q&A.
Networking opportunities will be available to those in person and virtually through the OnAir platform, at the in person events and via the mobile app.
No, there will be a fee to gain access to and participate in the online event.
While some costs associated with a physical event are removed when a conference is held online, new costs are incurred for the resources and technology required to produce a streamlined and professional online event.
Software for virtual participation
If you will be participating in the conference from within your workplace, you will need to ensure that your workplace firewall does not block access to the streaming platforms of the sessions and networking functions. You should check access with your IT department as early as possible as it may take a few days or weeks for your request to be processed.
Below is a list of all the streaming platforms that will be used during the online conference. Your IT department will need to allowlist these programs to enable you to access the online events.
*These are not weblinks and cannot be tested through pasting them into an internet browser
- AirCast
- livefeed.aircastcdn.com
- studio.aircastcdn.com
- hls.aircastcdn.com
- live.aircastcdn.com
- Vimeo
- player.vimeo.com/log
- player.vimeo.com/crossdomain.xml
- av.vimeo.com/crossdomain.xml
- vimeocdn.com/p/2.1.18/js/player.js
- vimeocdn.com
- vimeocdn.com/p/2.1.18/css/player.css
- player.vimeo.com/play_redirect
- player.vimeo.com/video/<VIDEO_ID>
- Twilio
- The IP addresses used for Twilio REST APIs are highly dynamic, and span a large range, so it’s impractical to list each of them. Instead we recommend you allow all outbound HTTPS traffic to any *.twilio.com subdomain
- Vonage
- https://prov.vonage.com
- https://ztp.polycom.com
- https://provisioning.e-connecting.net
You will not need to download specific software to participate in the event.
We’ll send you a web-link prior to the commencement of the event which gives you access to our online conference system called OnAIR, which is where you’ll watch and participate in the conference.
OnAIR:
- Works most effectively when using the Google Chrome internet browser.
- Integrates with Zoom which is fully embedded in a personal and secured environment.
- Provides full online support before and during the event for attendees, speakers, session chairs and exhibitors.
It is recommended for optimal use of the platform to access the OnAIR portal on a desktop computer or laptop and in Google Chrome.
Click the below image to install Chrome.
You will not need to download specific software to participate in the event. You will be provided with a web-link prior to the commencement of the event to our online conference system called OnAIR.
OnAIR:
- Works most effectively when using the Google Chrome internet browser.
- Works most effectively on PC, laptop and tablet.
- Integrates with Zoom which is fully embedded in a personal and secured environment.
- Provides full online support before and during the event for attendees, speakers, session chairs and exhibitors.
Registration
- Do I have to be fully vaccinated for COVID-19 to attend in person at ACCOR Stadium?
- How do I nominate if I am attending in person or virtually
- When will I receive my link to the virtual event platform?
- I have registered but haven't paid my registration fee yet, will I still get access to the online portal?
- Can I cancel or change my registration?
Yes, to manage the risk of COVID-19 all onsite attendees are required to be fully vaccinated or provide proof of a medical exemption.
You may choose to attend the events virtually.
When registering for the events you will be able to indicate if you are planning to attend in person or virtually
Should your circumstances change please contact us at mail@conferencedesign.com.au to discuss changing your registration type.
A registration link will be sent to you by email prior to the event. Please check your junk folder if you do not receive the access email.
If you do not receive the email the day before the event, please contact mail@conferencedesign.com.au to have it re-sent to you.
No. All payments need to be received to Conference Design before the online portal link will be sent to you. Full payment of your registration fee is due within 14 days of submitting your registration for the event.
Please visit our Registration Terms and Conditions for information on the cancellation and change policy.
Technical Support for those attending virtually
This will refresh the portal data and can fix many issues such as:
- Profile picture not updating
- Sessions not working or showing an incorrect video
- Changes made to the timeline that aren’t displaying for the attendee
- Audio/video issues.
This is generally one of the first steps you should follow if you are experiencing technical difficulties.
Click the below image to enlarge.
Open the page inspector in your browser.
This can be done by:
- Right-clicking on the page and selecting inspect
- Pressing F12
- Pressing Ctrl + Shift + I
A window will open in your browser.
Right-click on the refresh button, found to the left of the URL bar, and select Empty Cache and Hard Reload.
Click the below image to enlarge.
To check these settings have been allowed:
- Right-click on the padlock icon in the URL bar.
- Make sure the Microphone and Camera are both set to allow.
- Changing these will block your browser from using these devices.
- Clicking on Site Permissions bring you to the full Site Permissions page for the Chrome browser.
Click the below images to enlarge.
To check this:
- Right click on the speaker icon (lower right corner).
- Select open volume mixer.
If there is a dropdown arrow on the device option, it means their computer is using multiple audio devices and the sound might be going through a different device. 

To disable the other devices right click on the speaker icon again and select open sound settings. In the sound settings select manage sound devices.
Select any device not in use and disable them. Then, close the portal and then re-open it.
Click images to enlarge.
Click images to enlarge.
To check what extensions are currently running in Google Chrome:
- Select the icon in the top right that looks like three vertical dots.
- Select More Tools.
- Select Extensions.
In this window, you can check which apps and extensions are currently running in an attendee’s browser.
Certain apps and extensions can block the OnAIR portal and cause issues with video/audio/connecting to sessions (such as ad blockers, pop up blockers, etc.).
Extensions and apps can be turned off by selecting the blue slider icon in the bottom right corner of each app/extension.
What if I have a question that was not answered here?
Please contact mail@conferencedesign.com.au and one of our team members will be happy to assist you.
- ASSOCIATION OF CLIMATE ON END STAGE KIDNEY FAILURE IN AUTOSOMAL DOMINANT POLYCYSTIC KIDNEY DISEASE IN AUSTRALIA: A 30-YEAR DATABASE STUDY
- ASSESSMENT OF FRAILTY, QUALITY OF LIFE AND ITS CORRELATION WITH SYMPTOM BURDEN IN THE HAEMODIALYSIS POPULATION IN PALMERSTON NORTH HOSPITAL.
- REVIEW OF ONE DECADE OF KIDNEY BIOPSIES IN TARANAKI
- AN ANALYSIS OF ARTERIO-VENOUS FISTULA AND NT-PRO BNP AFTER KIDNEY TRANSPLANTATION.
- ECULIZUMAB WAS SAFE AND EFFECTIVE IN THE MANAGEMENT OF TRANSPLANT-ASSOCIATED THROMBOTIC MICROANGIOPATHY IN A HEART TRANSPLANT RECIPIENT WITH CONCURRENT SARS-COV-2 INFECTION – A CASE REPORT
- 2020 – Haemodialysis – CKD-MBD/Anaemia/Adequacy
- 2020 All ePosters
- 2020 Award Orals
- 2020 Basic Science Award Session
- 2020 ePoster – Environmental Sustainability
- 2020 ePoster – Experimental Tubulointerstitial Disease
- 2020 ePoster – General Nephrology
- 2020 ePoster – Genetics
- 2020 ePoster – GN – Epidemiology and Public Health
- 2020 ePoster – GN – Health Services Research
- 2020 ePoster – GN – Other
- 2020 ePoster – GN – Diabetes/Cardiovascular/Hypertension
- 2020 ePoster – GN – Glomerulonephritis
- 2020 ePoster – GN – Pregnancy associated
- 2020 ePoster – Haemodialysis – CKD-MBD/Anaemia/Adequacy
- 2020 ePoster – Haemodialysis – Other
- 2020 ePoster – Haemodialysis – Vascular Access
- 2020 ePoster – Interventional Nephrology
- 2020 ePoster – Paediatrics
- 2020 ePoster – Peritoneal Dialysis
- 2020 ePoster – Transplantation
- 2020 ePoster Experimental Tubolointerstitial Disease
- 2020 ePoster – GN – Acute kidney injury
- 2020 KHA Clinical Science Award Session
- 2020 Mini Orals
- 2020 MO – Experimental Immunology
- 2020 MO – Experimental Tubolointerstitial Disease
- 2020 MO – General Nephrology
- 2020 MO – GN – Acute Kidney Injury
- 2020 MO – GN – Diabetes/Cardiovascular/Hypertension
- 2020 MO – GN – Epidemiology and Public Health
- 2020 MO – GN – Glomerulonephritis
- 2020 MO – GN – Health Services Research
- 2020 MO – GN – Renal Genetics
- 2020 MO – Haemodialysis
- 2020 MO – Haemodialysis – Vascular Access
- 2020 MO – Interventional Nephrology
- 2020 MO – Paediatrics
- 2020 MO – Transplantation
- 2020 Shaun Summers Clinical Trainee Award Session
- 2020 YIA Basic Science
- 2020 YIA Clinical Science
- 2021 Award Oral – Experimental Tubulointerstitial Disease
- 2021 Award Oral – Genetics
- 2021 Award Oral – GN – Epidemiology and Public Health
- 2021 Award Oral – GN – Glomerulonephritis
- 2021 Award Oral – GN – Health Services Research
- 2021 Award Oral – GN – Other
- 2021 Award Oral – Interventional Nephrology
- 2021 Award Oral – Peritoneal Dialysis
- 2021 Award Oral – Pregnancy Associated
- 2021 Basic Science Award
- 2021 ePoster – GN – Acute kidney injury
- 2021 ePoster – GN – Epidemiology and Public Health
- 2021 ePoster – GN – Glomerulonephritis
- 2021 ePoster – GN – Other
- 2021 ePoster – Haemodialysis – CKD-MBD/Anaemia/Adequacy
- 2021 ePoster – Haemodialysis – Other
- 2021 ePoster – Haemodialysis – Vascular Access
- 2021 ePoster – Paediatrics
- 2021 ePoster – Peritoneal Dialysis
- 2021 ePoster – Transplantation
- 2021 ePoster -Interventional Nephrology
- 2021 Kidney Health Australia Clinical Science Award
- 2021 LT – General Nephrology – Glomerulonephritis
- 2021 LT – General Nephrology – Health Services Research
- 2021 LT – Genetics
- 2021 LT – GN – Diabetes/Cardiovascular/Hypertension
- 2021 LT – GN – Other
- 2021 LT – GN – Pregnancy associated
- 2021 LT – Haemodialysis – CKD-MBD/Anaemia/Adequacy
- 2021 LT – Haemodialysis – Other
- 2021 LT – Haemodialysis – Vascular Access
- 2021 LT – Paediatrics
- 2021 LT – Peritoneal Dialysis
- 2021 LT – Transplantation
- 2021 MO – Environmental Sustainability
- 2021 MO – Experimental Immunology
- 2021 MO – Experimental Tubulointerstitial Disease
- 2021 MO – Genetics
- 2021 MO – GN – Acute kidney injury
- 2021 MO – GN – Diabetes/Cardiovascular/Hypertensio
- 2021 MO – GN – Epidemiology and Public Health
- 2021 MO – GN – Glomerulonephritis
- 2021 MO – GN – Health Services Research
- 2021 MO – GN – Other
- 2021 MO – GN – Pregnancy associated
- 2021 MO – Haemodialysis – CKD-MBD/Anaemia/Adequacy
- 2021 MO – Haemodialysis – Other
- 2021 MO – Haemodialysis – Vascular Access
- 2021 MO – Interventional Nephrology
- 2021 MO – Paediatrics
- 2021 MO – Peritoneal Dialysis
- 2021 MO – Transplantation
- 2021 Shaun Summers Clinical Trainee Award
- 2021 YIA Basic Science
- 2021 YIA Clinical Science
- 2022 ASM Plenary Session
- 2022 Basic Science Award
- 2022 Developmental Biology
- 2022 Diabetic Kidney Disease Symposium
- 2022 Environmental Sustainability
- 2022 Experimental Immunology
- 2022 Experimental Tubolointerstitial Disease
- 2022 General Nephrology – Health Services Research
- 2022 General Nephrology – Pregnancy Associated
- 2022 General Nephrology – Acute Kidney Injury
- 2022 General Nephrology – Diabetes/Cardiovascular/Hypertension
- 2022 General Nephrology – Epidemiology and Public Health
- 2022 General Nephrology – Glomerulonephritis
- 2022 General Nephrology – Other
- 2022 Genetics
- 2022 Haemodialysis – Other
- 2022 Haemodialysis – CKD-MBD/Anaemia/Adequacy
- 2022 Haemodialysis – Vascular Access
- 2022 Interventional Nephrology
- 2022 Kidney Health Australia Award
- 2022 Mini Oral
- 2022 Nutrition
- 2022 Paediatrics
- 2022 Peritoneal Dialysis
- 2022 Poster
- 2022 Shaun Summers Clinical Trainee Award
- 2022 Transplantation
- 2022 YIA Basic
- 2022 YIA Clinical
- 2023
- Acute Kidney Injury
- Acute Kidney Injury and Electrolytes
- Advances in Nephrology 2020
- ANCA Associated Vasculitis – Basic Science
- APSN
- APSN Speakers – Clinical Science Symposium
- Australian Kidney Trials Network (AKTN)
- Basic Science Award
- Basic Science Symposium
- Cardiovascular / Hypertension
- Cardiovascular/Hypertension
- Chronic Kidney Disease (CKD)
- CKD
- CKD-Mineral Bone Disease/Anaemia/Adequacy
- Covid Symposium
- Don Jacquot Past Awardee
- Epidemiology
- Epidemiology and Public Health
- Epidemiology/Health Services
- Exhibition Services
- Experimental Immunology
- Experimental Immunology and Developmental Biology
- Experimental Tubolointerstitial Disease
- Experimental Tubulointersitital / Acute Kidney Injury
- General Nephrology
- General Nephrology – Acute kidney injury
- General Nephrology – Cardiovascular/Hypertension
- General Nephrology – Epidemiology and Public Health
- General Nephrology – Glomerulonephritis
- General Nephrology – Health Services Research
- General Nephrology – Other
- General Nephrology – Pregnancy associated
- General Nephrology – Renal Genetics
- Genetics
- Genomic Data and Implementation
- Glomerular Basement Membrane & Kidney Disease – Basic Science Symposium
- Glomerulonephritis
- Green Nephrology
- Haemodialysis
- Haemodialysis and Peritoneal Dialysis
- Haemodialysis General and Access/Peritoneal Dialysis
- Haemodialysis – CKD-MBD/Anaemia/Adequacy
- Haemodialysis – Other
- Haemodialysis – Vascular Access
- Health Services Research
- Intervention Nephrology
- Interventional Nephrology
- Jacquot Award Session
- Keynote
- Keynote Speaker
- Kidney Health Australia Award Prize Orals
- Mini Oral
- Mini Oral Session 1
- Mini Oral Session 2
- Mini Oral Session 3
- Mini Oral Session 4
- Mini Oral Session 5
- Modelling Kidney Diseases
- Moderated Panellist
- PAEDIATRIC / GENETIC NEPHROLOGY – KidGen / ANZSN combined session
- Paediatric and Pregnancy Associated
- Paediatric Session – Transition to Adult Care Session
- Paediatrics
- Patient Perspectives Plenary Speaker
- PCKD Symposium
- Peritoneal Dialysis
- PKD Symposia
- Plenary Speaker
- Post-Transplant
- Poster
- Pre-Transplant
- Precision dosing: optimizing critical dose drugs in dialysis and transplantation
- Renal Supportive Care Symposium
- Selected Nephrology Updates
- Seminar Speaker
- Shaun Summers Clinical Trainee Prize
- TJ Neale – 2020 Award Presentations
- Transplantation
- TRANSPLANTATION – TSANZ / ANZSN combined
- Uncategorized
- Update Course Speaker
- Young Investigator Award Prize Oral
This site uses cookies. Find out more about cookies and how you can refuse them.